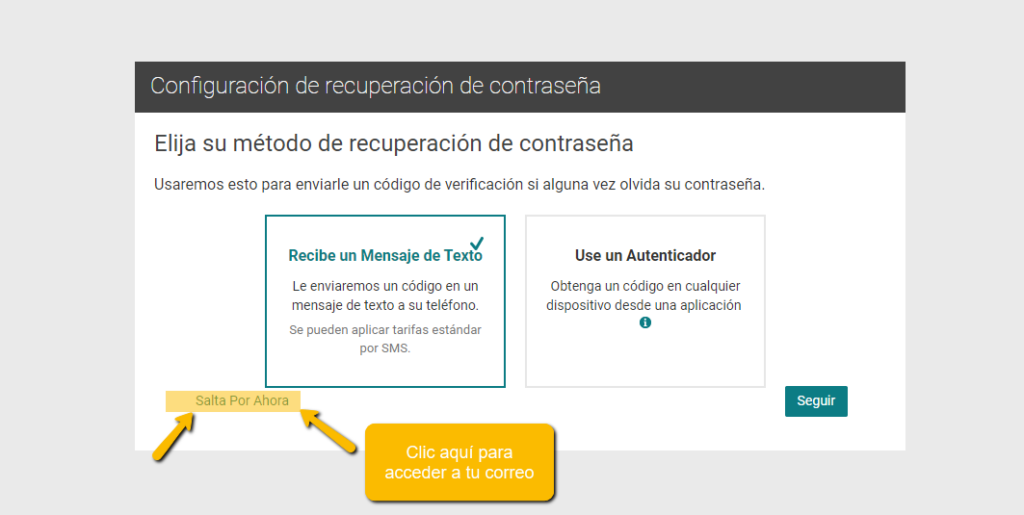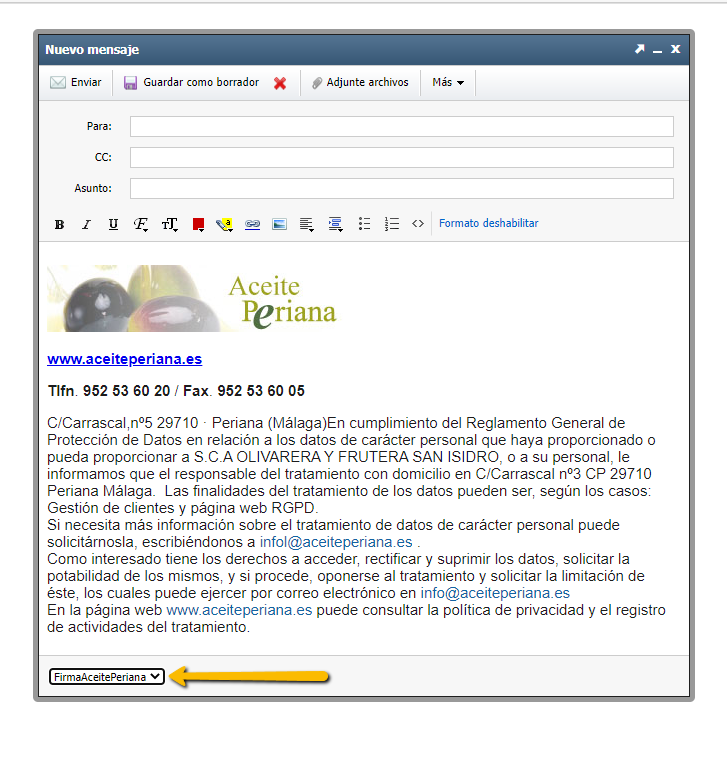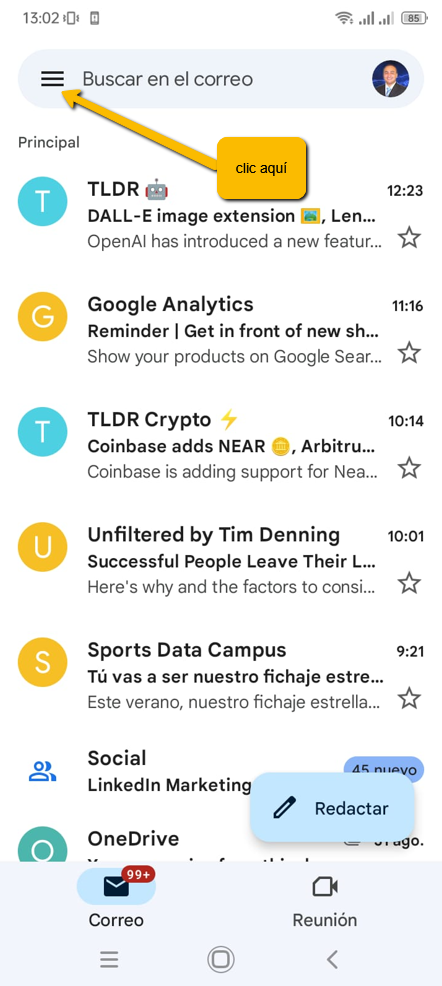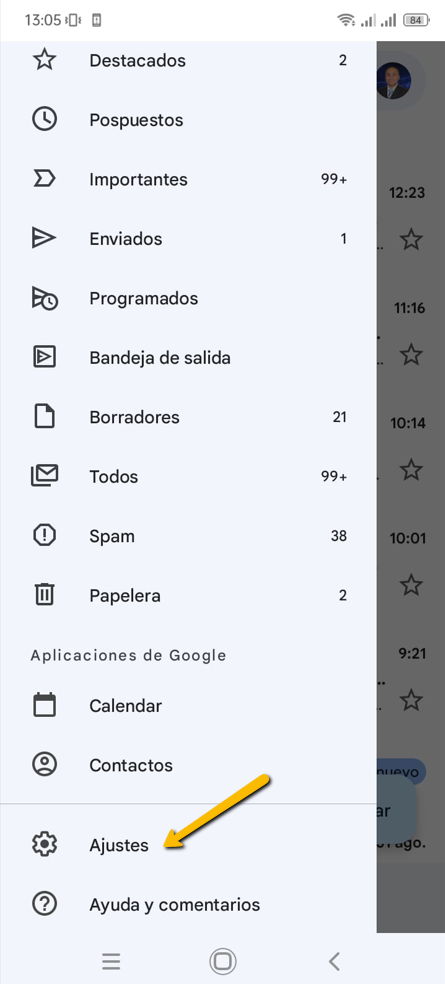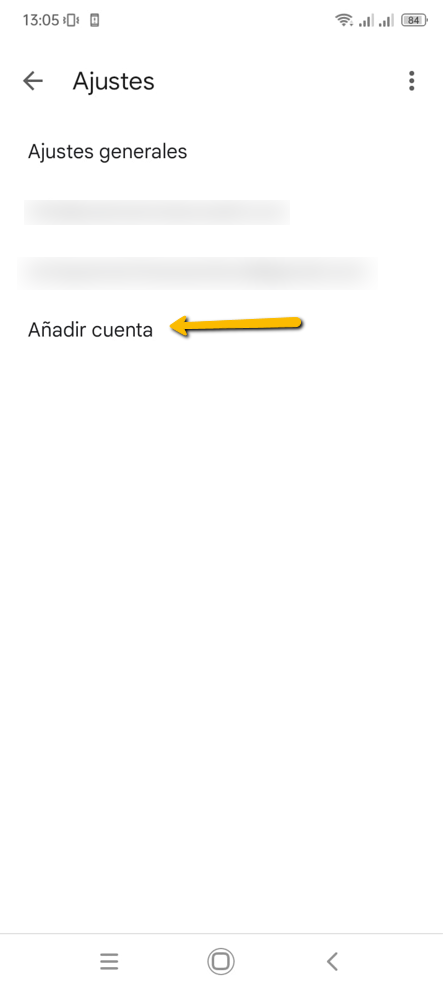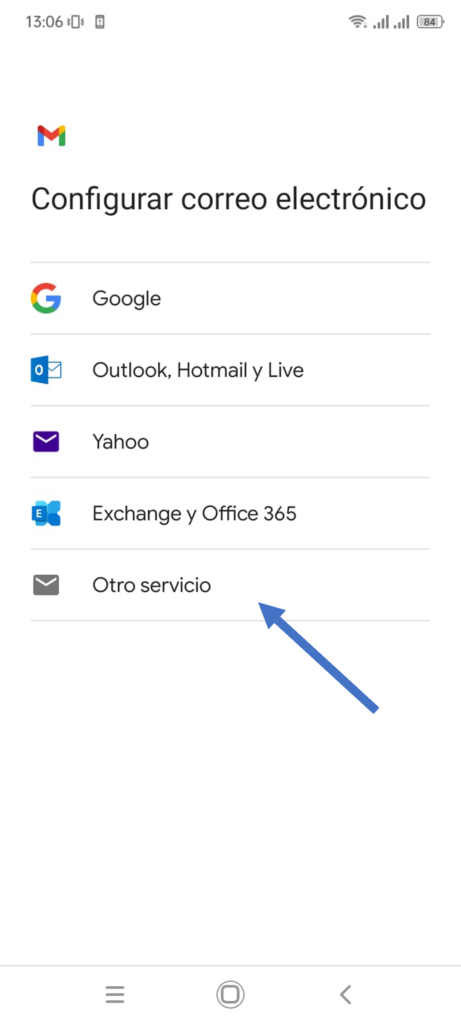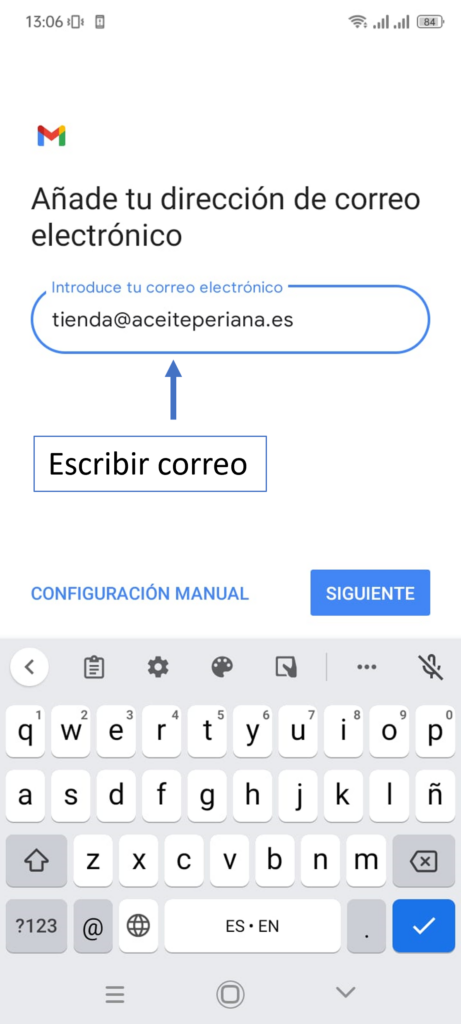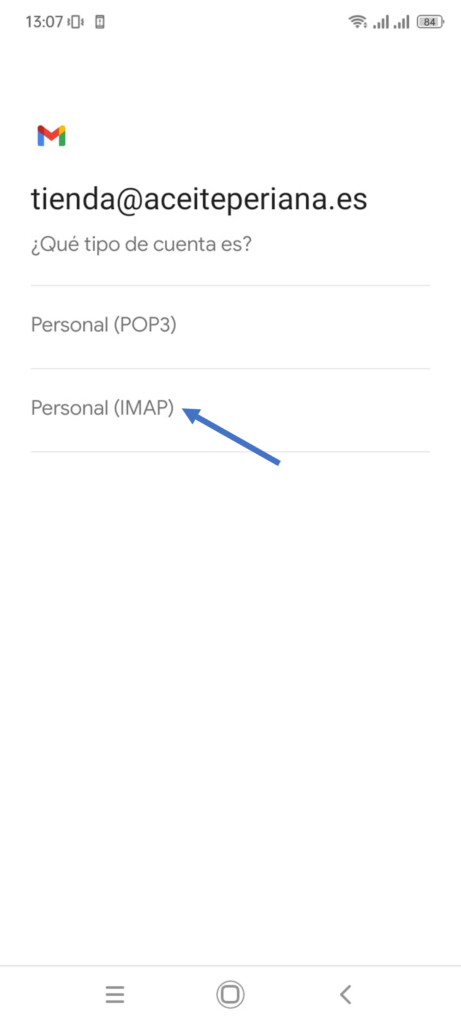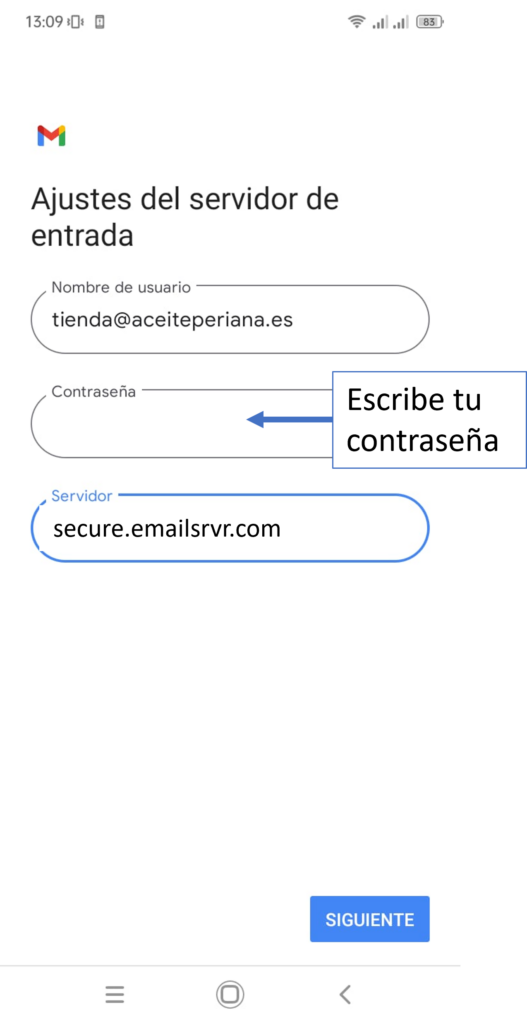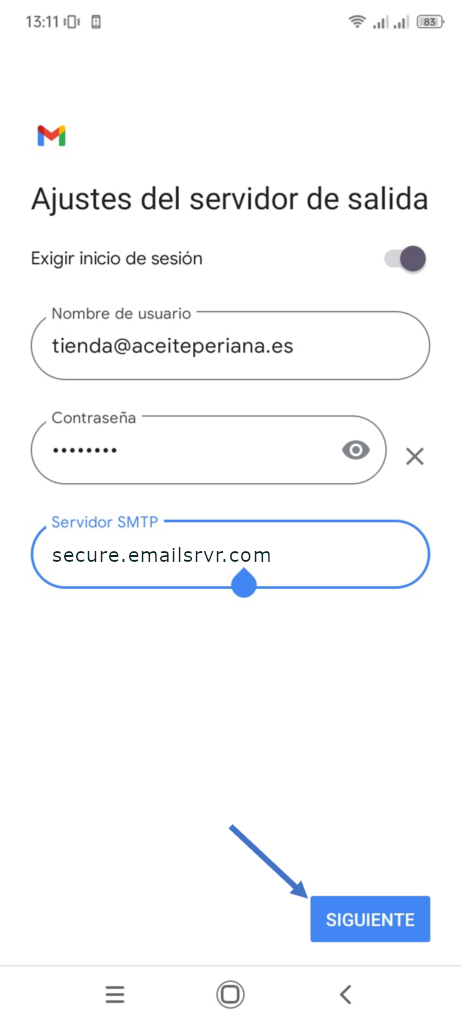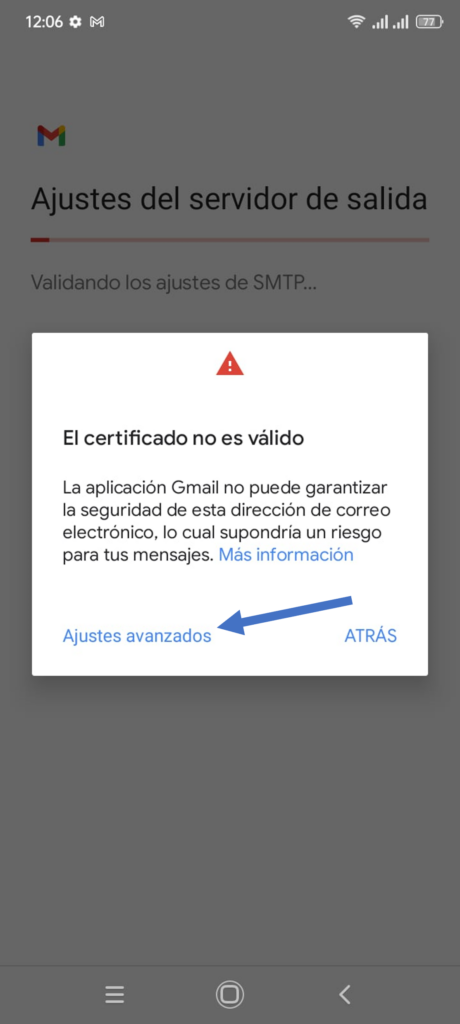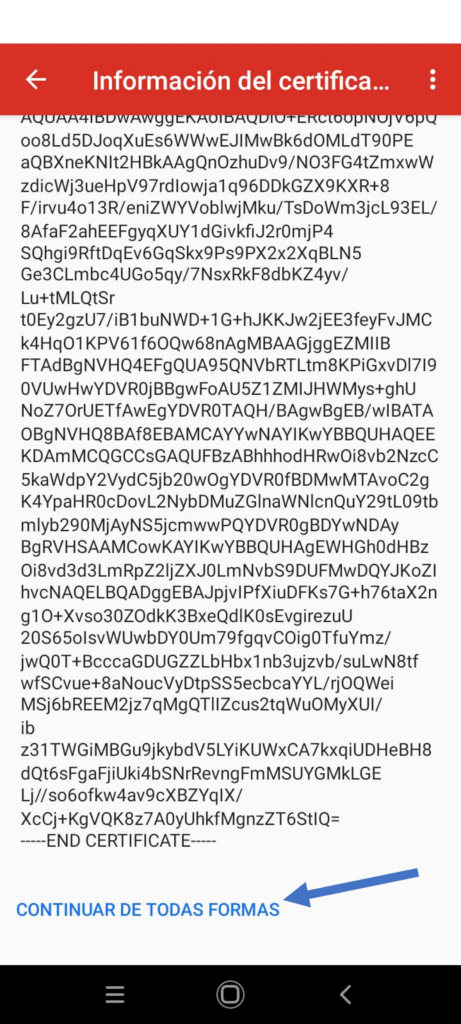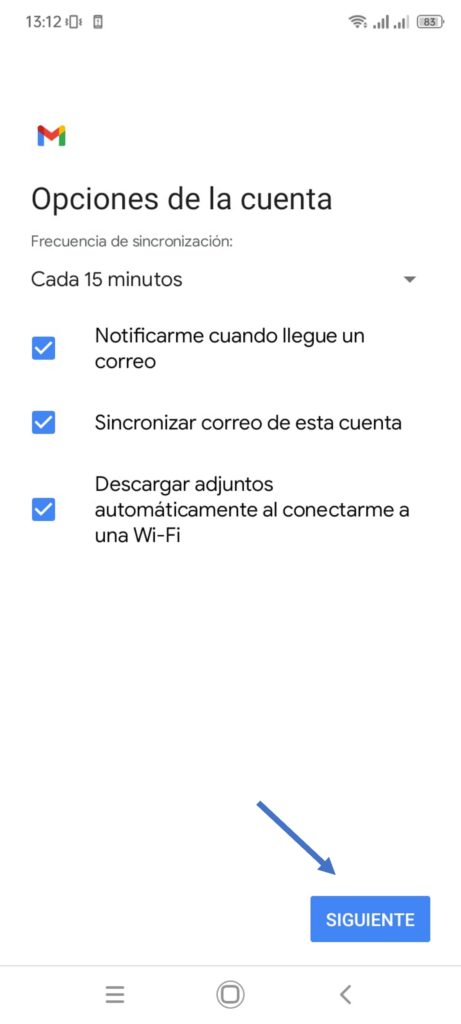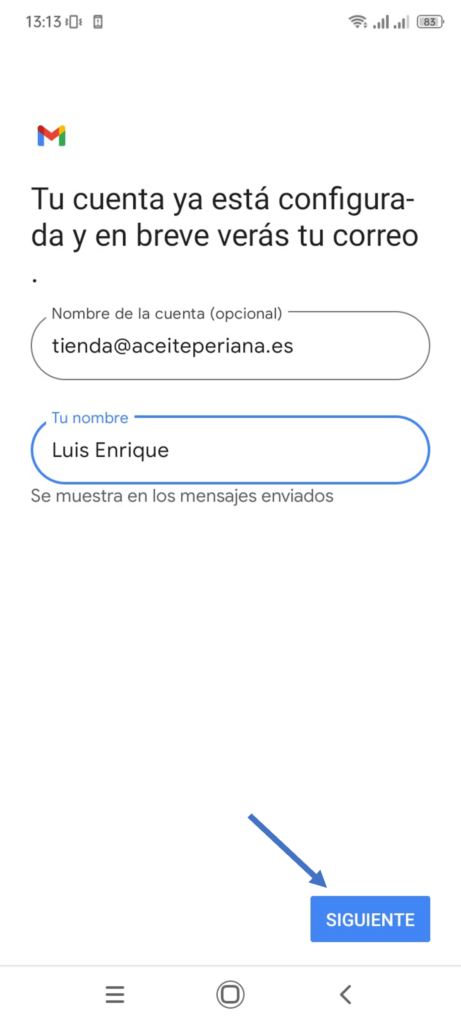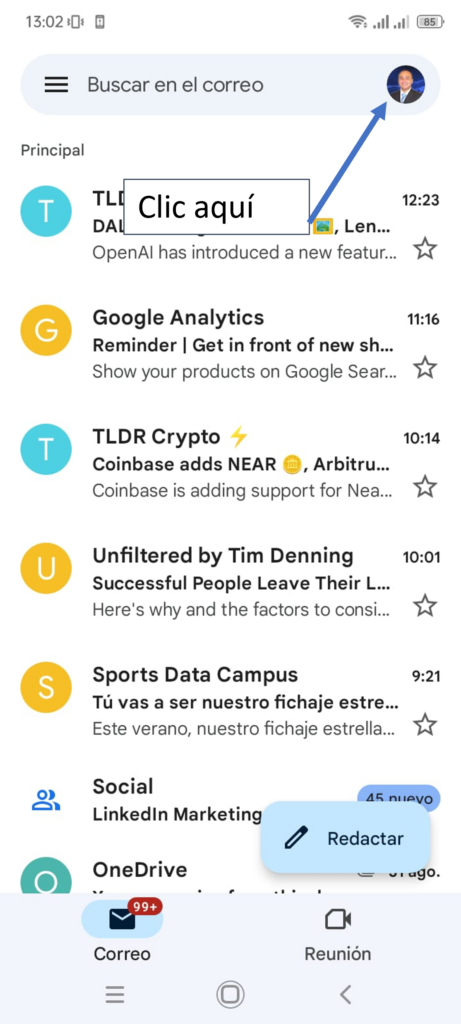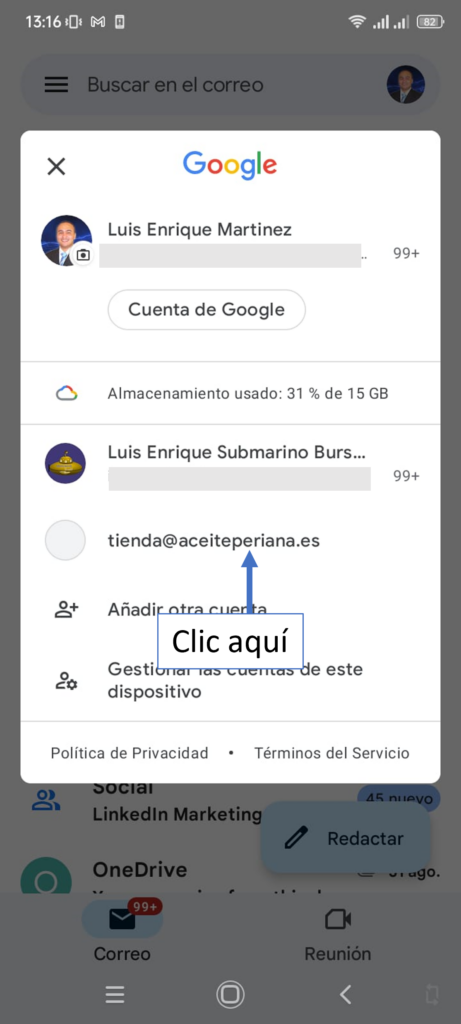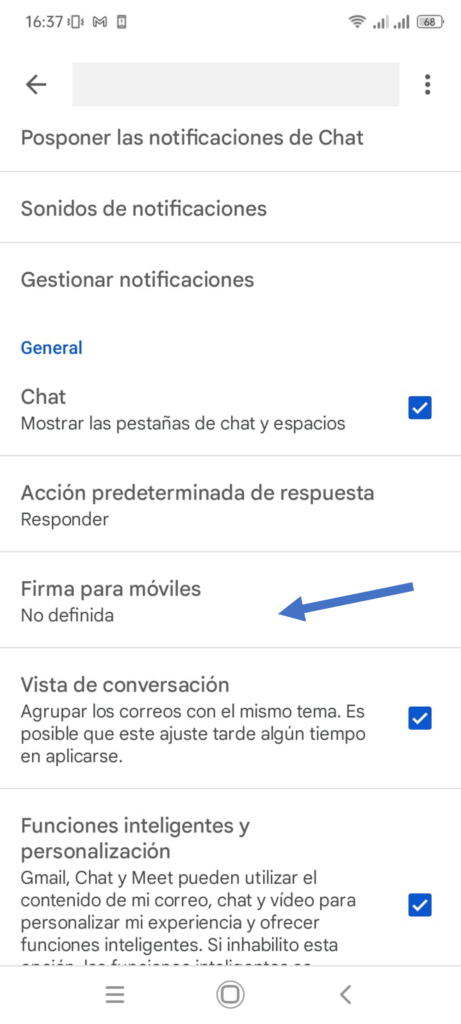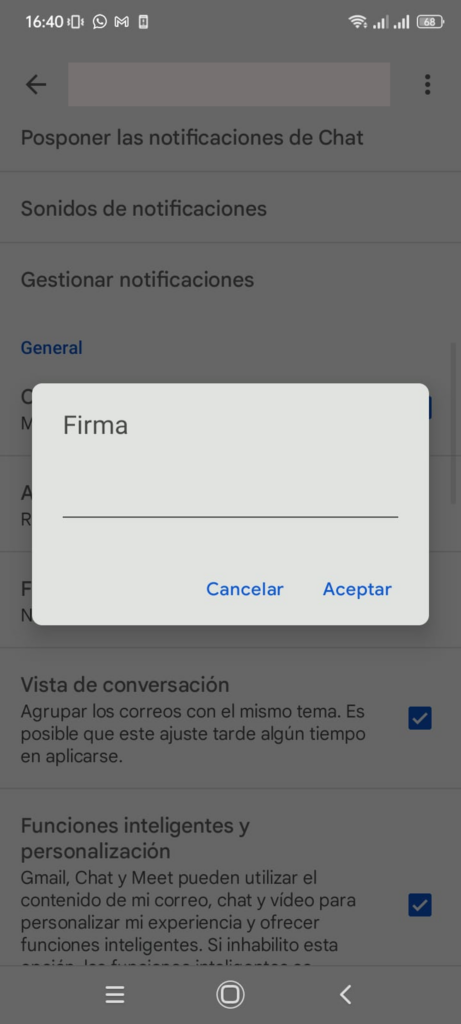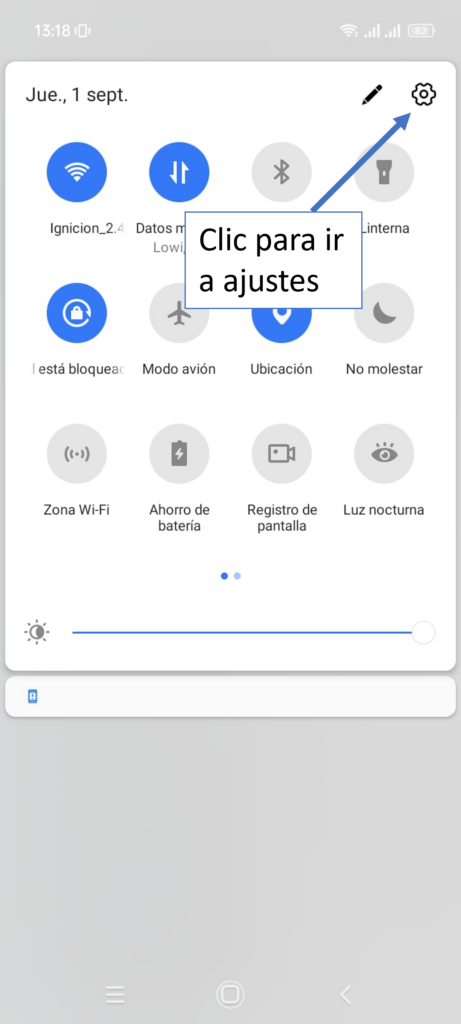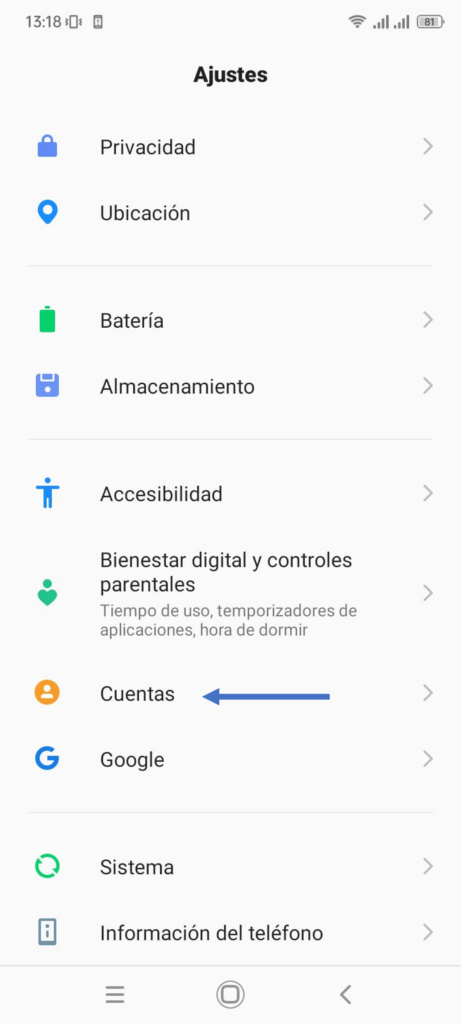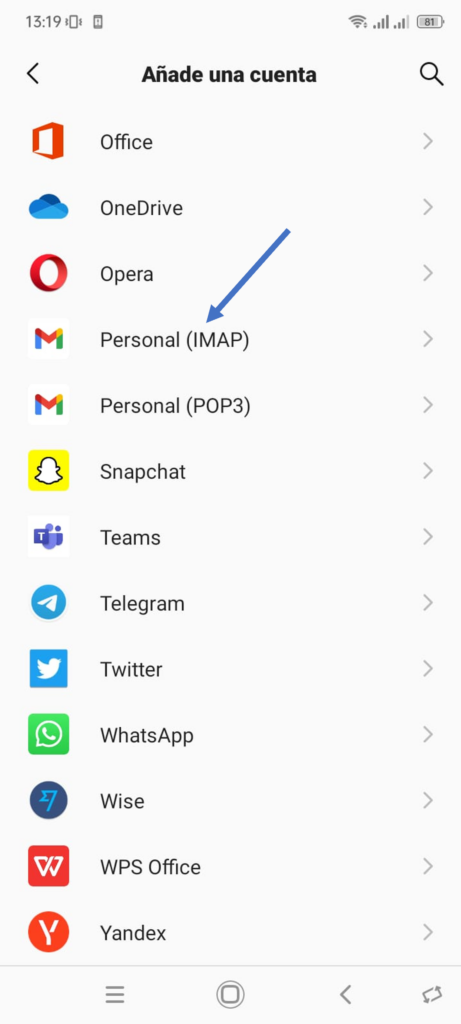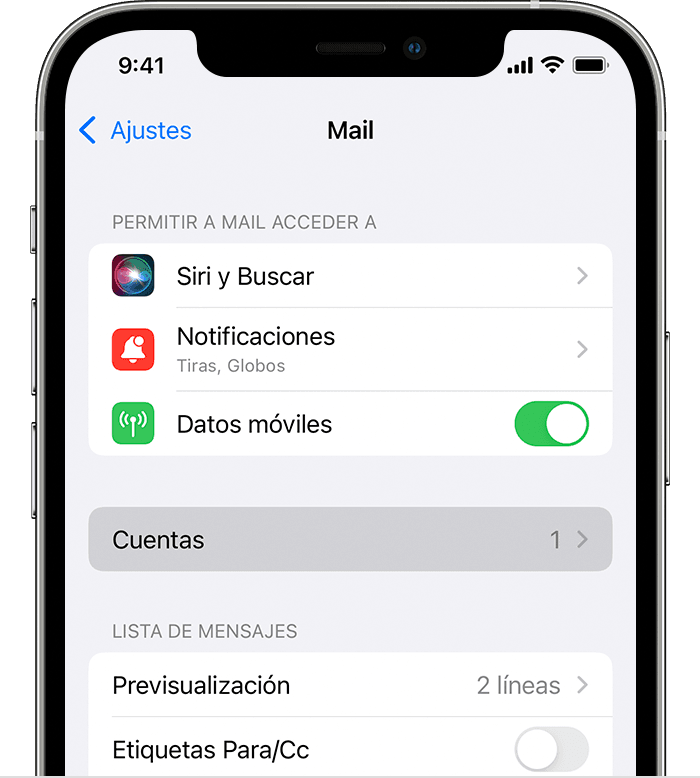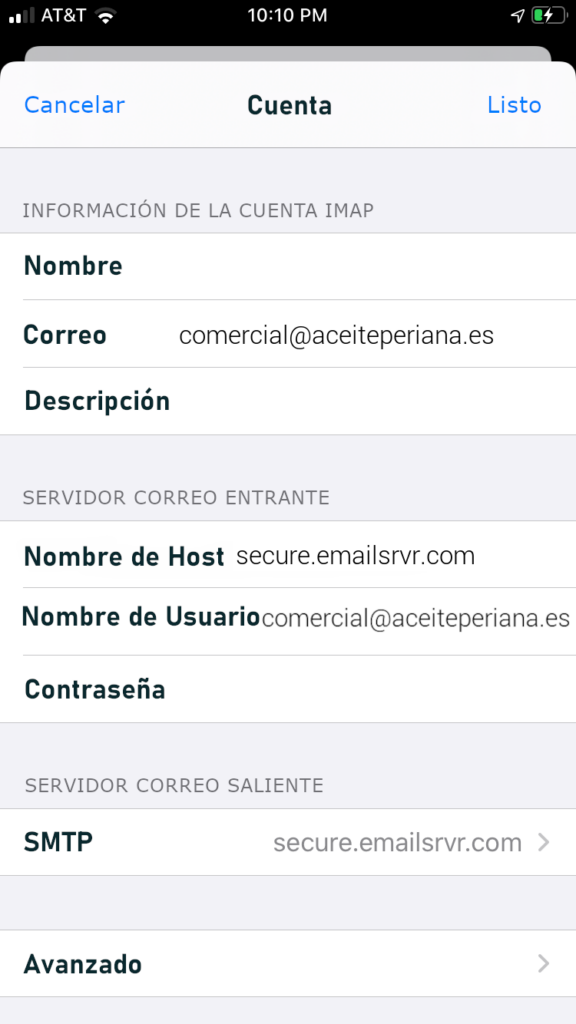¿CÓMO ENTRO A MI CORREO?
Lo primero que debes de saber es que para entrar a tu correo ahora deberás ir a la siguiente web:
Una vez ahí, te preguntará si quieres configurar tu teléfono o descargar una aplicación para que cada vez que entres puedas verificar que eres tú. Esto debes de ignorarlo ya que no manejaremos este tipo de seguridad por el momento y por tanto solamente debes hacer clic en donde dice «Saltar por Ahora« como se indica en la foto de arriba.
Luego ya te pedirá un usuario que es tu mismo correo completo (por ejemplo tienda@aceiteperiana.es) y una contraseña que es la misma que ya tenías anteriormente.
Si por cualquier razón no sabes cuál es tu contraseña puedes preguntar a Angel que las tiene en su poder, o directamente con Enrique al 644 11 45 78.
Para poder leer y enviar correos desde tu teléfono móvil puedes emplear cualquiera de los siguientes métodos dependiendo del teléfono que tengas.
Método 1: Usando la aplicación de Gmail.
Paso 1. Si tienes un teléfono con la aplicación de correo Gmail ábrela
Paso 2. Una vez dentro ve a la parte de arriba a la izquierda para entrar a las opciones de configuración.
Paso 3. Desliza hacia abajo hasta llegar a donde dice ajustes.
Paso 4. Elige añadir cuenta.
Paso 5. En las opciones que aparecen para configurar tu correo, elige otro servicio ya que nuestro correo es privado y no pertenece a ninguna de las empresas que aparecen en pantalla.
Paso 6. Te pedirá que escribas tu dirección de correo completa. Escríbela y presiona el botón de siguiente
Paso 7. Cuándo te pregunte que tipo de cuenta quieres configurar elige Personal tipo IMAP.
Paso 8. En la siguiente pantalla de ajustes del servidor de entrada, que nos sirve para recibir correos, escribe nuevamente tu dirección completa de correo en donde pregunta por tu usuario, tu contraseña y en la parte del servidor escribe:
secure.emailsrvr.com
Paso 9. Ahora preguntará por los ajustes del servidor de salida, que nos sirve para poder enviar correos. Escribe nuevamente tu dirección de correo completa en donde dice usuario, tu contraseña y en donde dice servidor SMTP escribe:
secure.emailsrvr.com
Si ves que te sale este mensaje no te preocupes, solamente presiona Ajustes avanzados y luego vas hasta abajo y das clic en CONTINUAR DE TODAS FORMAS y podrás continuar con los siguientes pasos.
Paso 10. En las opciones de la cuenta deja todo tal como está, las casillas marcadas. Este punto es opcional y puede que no te aparezca, no te preocupes. Lo importante es que si te aparece esté marcada la opción de sincronizar correo de esta cuenta y las notificaciones para que puedas saber cuándo te cae un correo nuevo.
Paso 11. Ya casi has terminado. Solamente te preguntará como quieres llamar a tu cuenta para distinguirla de otras cuentas de correo que tengas en tu teléfono móvil. Lo normal es que vuelvas a escribir la dirección completa. Por otro lado en el nombre, escribe tu nombre o el nombre de tu empresa Aceite Periana por ejemplo. Lo que escribas aquí es lo que aparecerá en la bandeja de entrada de todas las personas a las que les envíes un correo en el futuro: Si escribes solo tu nombre las personas verán tu nombre, si escribes el nombre de la empresa por ejemplo Tienda o Administración Aceite Periana, entonces eso es lo que verán las personas.
Presiona siguiente y habrás terminado de configurar tu correo electrónico empresarial en tu teléfono móvil.
Paso 12. Para acceder a tu cuenta cada vez que quieras leer un correo solo tienes que abrir la aplicación Gmail y presionar arriba a la derecha donde está la foto ( en tu caso puede ser cualquier foto o letras)
Paso 13. Selecciona tu dirección de correo que acabas de crear (si le has puesto un nombre diferente entonces te aparecerá con ese nombre). Una vez dentro podrás leer todos tus correos y responder todos los que quieras desde tu teléfono.
Agrega una firma automática al final de tus correos enviados desde tu teléfono móvil.
Los correos empresariales siempre necesitan llevar una firma ya sea con tu nombre o con los términos legales de la empresa que los envía. Es por ello, que a continuación te diremos cómo agregar esa firma automática a tu teléfono para que no tengas que escribirla en cada correo por separado.
Paso 1. Abre la aplicación de Gmail y haz clic en el botón de la parte de arriba a la derecha:
Paso 2. Desliza hacia abajo hasta encontrar la opción de ajustes.
Paso 3. Elige la cuenta a la que deseas agregar tu firma.
Paso 4. Desliza hasta abajo para encontrar la opción de firma para móviles
Paso 5. Copia y pega tu firma completa o escríbela de tu mismo.
Si por cualquier razón no encuentras la aplicación de Gmail.
En ocasiones es posible que no encuentres la aplicación de Gmail, aunque la tengas instalada. No te preocupes, sigue estos pasos.
Paso 1. Ve a los ajustes de tu teléfono móvil
Paso 2. Busca la opción de cuentas
Paso 3. Desliza hacia abajo hasta encontrar la opción de Personal IMAP.
Y sigue los pasos que encontrarás más arriba (específicamente desde el paso #5).
En los teléfonos iPhone las opciones son un poco diferentes que en el resto, aquí tienes los pasos.
Método 1: Usando la aplicación de Gmail. Si tienes la aplicación de Gmail.
Si tienes espacio en tu teléfono podrías instalar la aplicación de Gmail y seguir los pasos de arriba para configurar tu teléfono.
Método 2: Usando la aplicación correo de tu iPhone.
Paso 1. Ve a Ajustes > Mail y pulsa Cuentas
Paso 2. Pulsa Añadir cuenta, pulsa Otra y luego pulsa Añadir cuenta de correo. Elige IMAP y escribe el nombre que quieres que aparezca cuándo otras personas reciben tus correos, tu dirección de correo completa y la descripción es opcional (solo la verás tú).
Más abajo, en la sección de servidor de correo entrante, en nombre de host escribe secure.emailsrvr.com, luego en nombre de usuario escribe tú dirección de correo completa y también escribe tu contraseña.
Paso 3. En la sección de servidor de correo saliente, en nombre de host escribe secure.emailsrvr.com, luego en nombre de usuario escribe tú dirección de correo completa. Escribe tu contraseña.
Abre la aplicación de correo de tu iPhone y podrás revisar y enviar tus correos
Agrega una firma automática al final de tus correos enviados desde tu iPhone.
Para poder agregar de forma automática esa firma profesional con tu nombre y las políticas de privacidad de tu empresa tan solo necesitas ir a Ajustes + Mail o Correo, deslizar hacia abajo hasta encontrar la opción Firma. Una vez ahí podrás escribir o pegar el texto e imágenes que desees incluir en la firma que se enviará al final de todos tus correos.